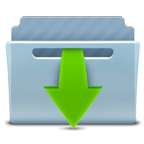This Tutorial is written with Corel PSP X8
The colors, layer density and blending mode are for the materials of this lesson.
If you use different material, just take a look at what is best for you

Danke Inge Lore für die deutsche Übersetzung

Merci Colybrix pour la traduction française

Bedankt voor de Nederlandse vertaling Lisette
Bedankt voor de Nederlandse vertaling Angela

Grazie per la traduzione Pinuccia

Thanks Vera Mendes for the Portuguese translation


Thanks Mery for the Portuguese translation

Gracias Sylviane por la traducción al español.

PLUGİNS:
Plugins> Tramages >Tow The Line
Plugins> Flaming Pear >Flexify 2
Filters Unlimited 2.0> Paper Textures> Canvas,Fine
Plugins>It@lian Editors Effet>Effetto Fantasma
Effects >Alien Skin \ Eye Candy 5 Impact Perspective Shadow – Melodi- Exclusive
MATERİALS:
Woman Tube: Gabry -woman 691
Flower Tube: Melodi
Kamil Exclusive.PspFrame (to put in Picture Frames folder )
Kamil mask
Kamil Text
Kamil deco
florestutorialsienna_camerontags.pspimagedeco
Preset Melodi-Exclusive
Melodi-Exclusive Alpha Layer
Needed Material
Put picture frame in picture frames folder in psp program files
With your psp program open, double-click on Preset in the material file and it will automatically import into the correct file.
Set the foreground color to #5c1031,
and the background color to #ed99bf (obligatorily, if you use other images, the background color must be white or close to white).
#000000
#ffffff
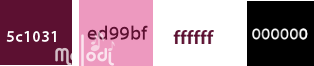
Set the foreground color to Foreground / Background Gradient with the following settings:
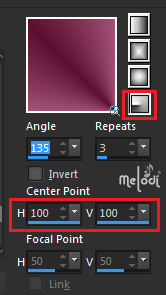
TUTORIAL
STEP 1
Open Alpha Channels.psp or Alpha Channels.pspimage. (Alpha selections are registered.)
Windows-Duplicate (or Shift +D)
Close the original Alpha Layer, work with its copy.
Fill the transparent image with the gradient.
Adjust> Blur> Motion Blur: Angle – 195 / Strength: 90
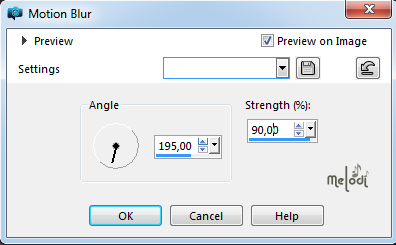
STEP 2
Layers> New Raster Layer. Raster 2
Selections > Load/Save – Load Selection From Alpha Channel – “Selection#1”
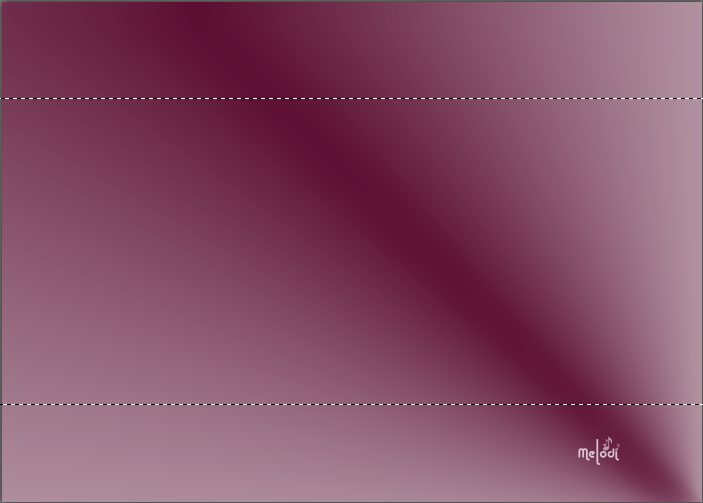
Fill the selection with the background color.
Selection> Select None
STEP 3
Effects> Plugins> Tramages >Tow The Line
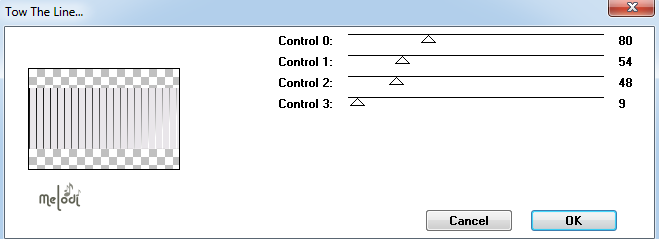
In the layer palette change the blending mode to Soft Light, opacity 100
Layers> Merge> Merge Down
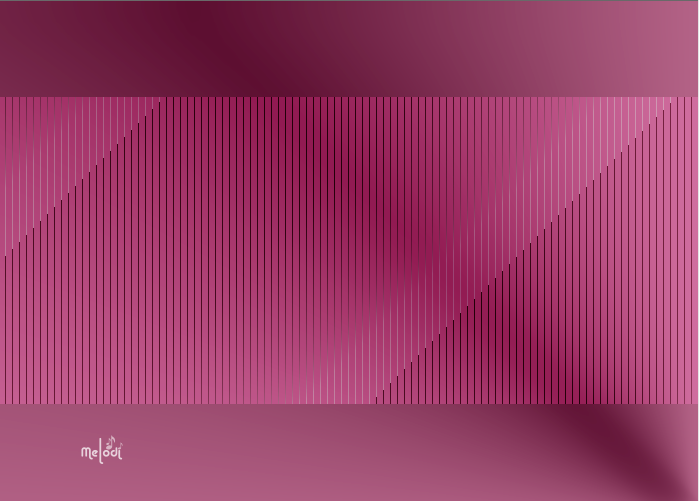
STEP 4
Layers> New Raster Layer. Raster 2
Fill with the gradient.
Effects> Plugins> Flaming Pear >Flexify 2
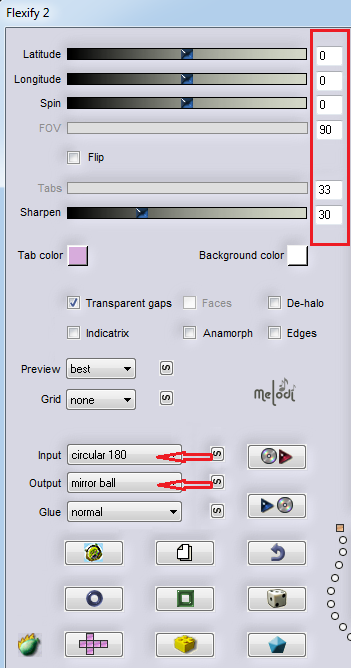
Effects> Plugins> Filters Unlimited 2.0> Paper Textures> Canvas,Fine
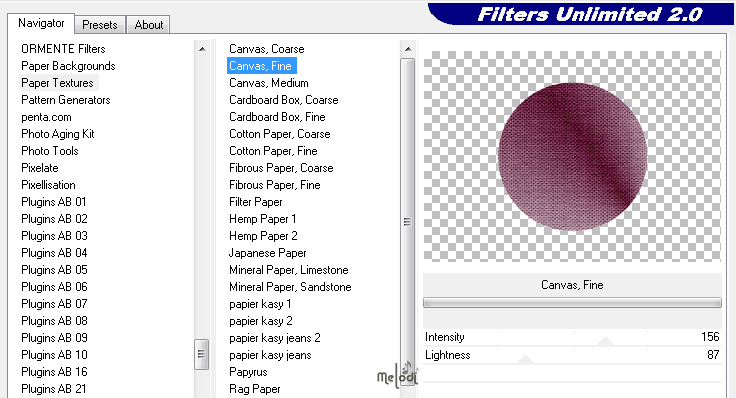
In the layer palette lower the opacity to 70% Normal mode:
Effects>3D Effects>Drop Shadow, color black. V4 – H4 / Opacity: 40 – Blur: 10
Effects>3D Effects>Drop Shadow, color black. V-4 – H-4 / Opacity: 40 – Blur: 10
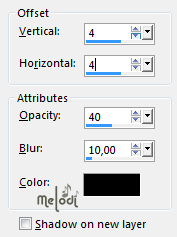
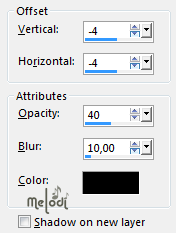
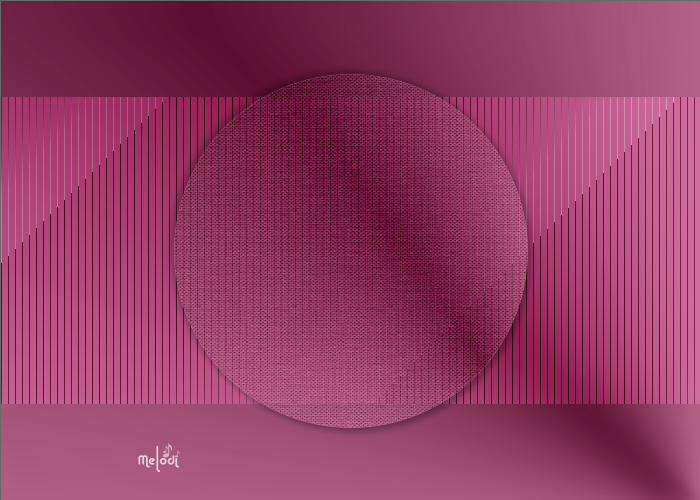
STEP 5
Layers> New raster layer. Raster 3
Fill with #ffffff White color
Layers >New Mask Layer >From Image>Kamil mask
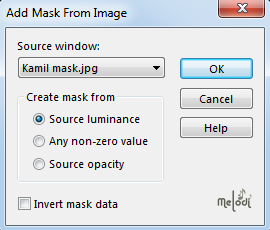
Layers> Duplicate.
Layers – Merge – Merge Group (Group – Raster 3)
Effects> Edge Effects> Enhance.
Effects >3D Effects >Drop Shadow >0,0,60,20 Black
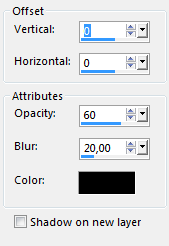
Change the opacity of this layer to 70%, or according to your mist.
Layers> Arrange> Move Down.
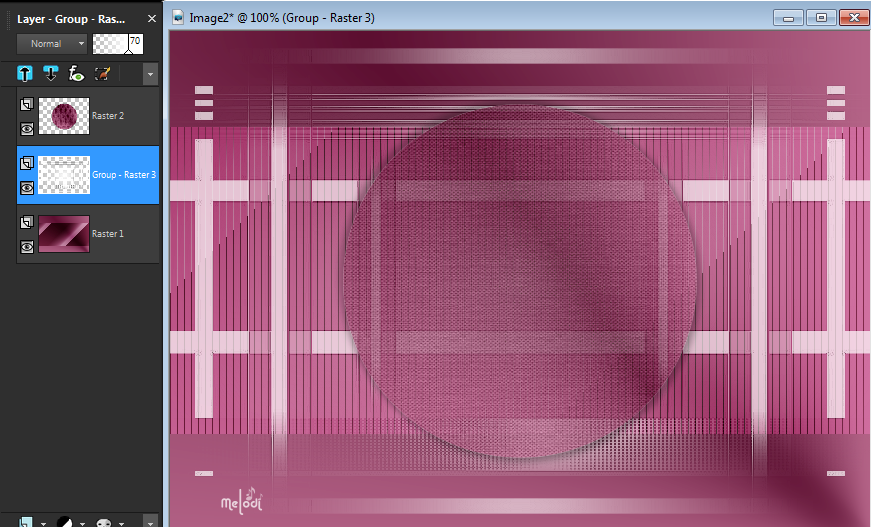
STEP 6
Activate the top layer (raster 2).
Layers> New raster layer. Raster 3
Selections > Load/Save – Load Selection From Alpha Channel – “Selection#2”
Fill tool in None mode , and fill the selection with the color # ffffff
Selection> Select None
Effects> Distortion Effects> Wave:
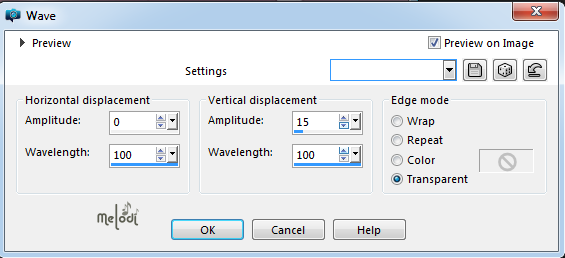
Effects> Distortion Effects> Wind:
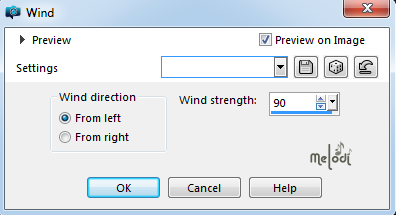
Layers> Duplicate.
Image>Mirror >Mirror Horizontal
Image>Flip>Flip Vertical
Layers> Merge> Merge Down
In the layer palette, lower the opacity to 70%, normal mode
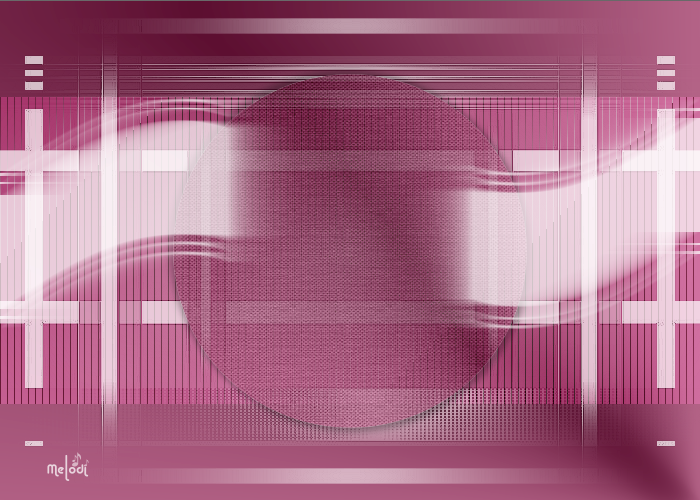
STEP 7
Activate raster 2 layer (raster 2).
Layers> New raster layer. Raster 4
Selections > Load/Save – Load Selection From Alpha Channel – “Selection#3”
Fill tool in None mode , and fill the selection with color the #ffffff,
Selections>Modify>Contract – 1 pixels.
Flood Fill with your foreground color #5c1031
Selections>Modify>Contract – 1 pixels.
Fill tool in None mode , and fill the selection with color the #ffffff,
Selections>Modify>Contract – 1 pixels.
Flood Fill with your foreground color #5c1031
Selections>Modify>Contract – 25 pixels.
Fill tool in None mode , and fill the selection with color the #ffffff,
Selections>Modify>Contract – 1 pixels.
Flood Fill with your the gradient.
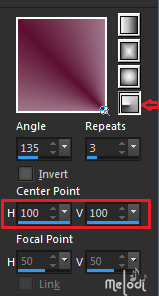
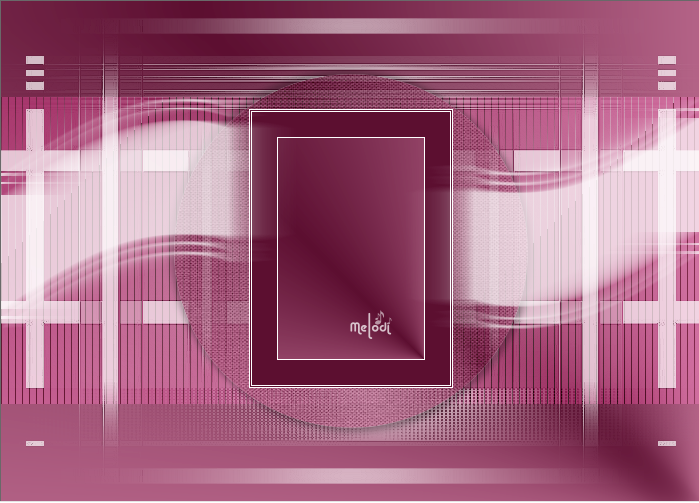
STEP 8
Open the Melodi- Exclusive -flower.png > Edit> Copy
Go back to your work and go to Edit> Paste as New Layer
Reduce and move it to fit inside the selection (I reduced their size by 45%)

Selection>invert
Press the delete key>Selection> Select None
Adjust Sharpness Sharpen
Layers> Merge> Merge Down.
Effects >3D Effects >Drop Shadow >5,5,50,10 Black
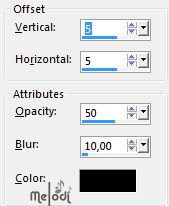

STEP 9
Layers> New raster layer Raster 5
Selections > Load/Save – Load Selection From Alpha Channel – “Selection#4”
Fill the selection with the white color # ffffff
Selection> Select None
Effects> Plugins>It@lian Editors Effet>Effetto Fantasma (twice )x2
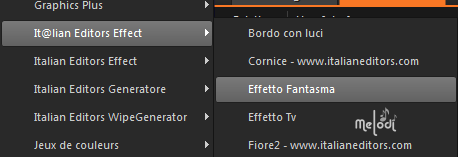
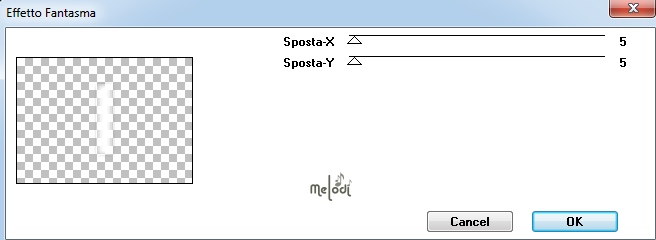
In the layer palette, lower the opacity to 65%, Normal mode.
Effects> Edge Effects> Enhance.
Layer Merge Merge Down
You will have this:
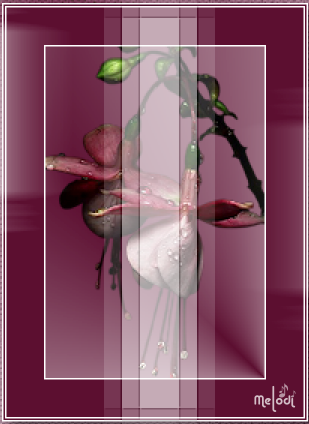
STEP 10
Layers> Duplicate.
Layers Arrange> Mowe Up
Image Resize %50
Effects>Image Effects> Offset : H240 – V 105
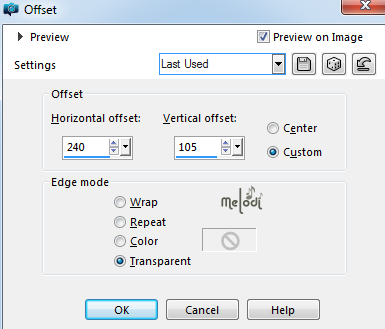
Layers> Duplicate.
Image> Mirror> Mirror Horizontal
Layer Merge Merge Down (Copy of Raster 4)
Activate Raster 4 layers
Effects >Alien Skin \ Eye Candy 5 Impact Perspective Shadow – Melodi- Exclusive –

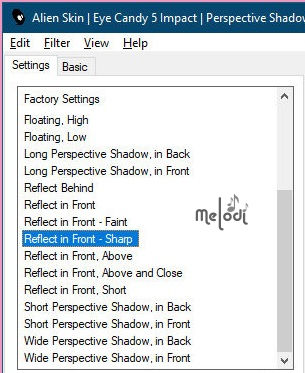
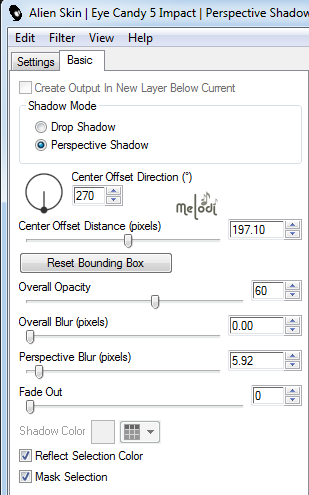

STEP 11
Activate the top layer ( Copy of Raster 4)
Open your Kamil Deco-1.png- Edit>Copy
Go back to your work and go to Edit> Paste as New Layer. No Need Move

Open your Kamil Text.png- Edit>Copy
Go back to your work and go to Edit> Paste as New Layer
Effects>Image Effects> Offset : H235 – V -113
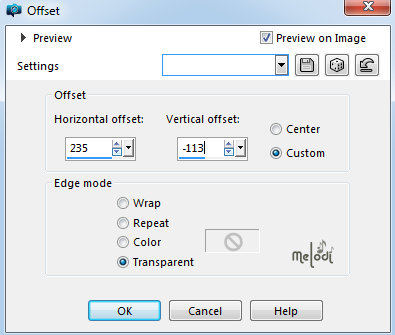
Effects >3D Effects >Drop Shadow >0,0,40,10 Black
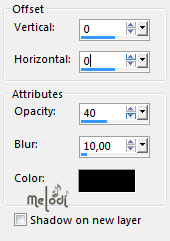

STEP 12
Open the tube Gabry -woman 691.png and go to Edit> Copy.
Go back to your work and go to Edit> Paste as New Layer.
Adapt The Required Measurement (I sized 63%)
Adjust> Sharpness > Sharpen
Move the tube to the lower left corner:
Layers> Duplicate.
Adjust> Blur> Gaussian Blur, radius 10.
Layers> Arrange> Move Down.

STEP 13
Open camerontags.pspimage-deco / Remove signature and go to Edit> Copy.
Go back to your work and go to Edit> Paste as New Layer, Raster 8.
Image Resize %50
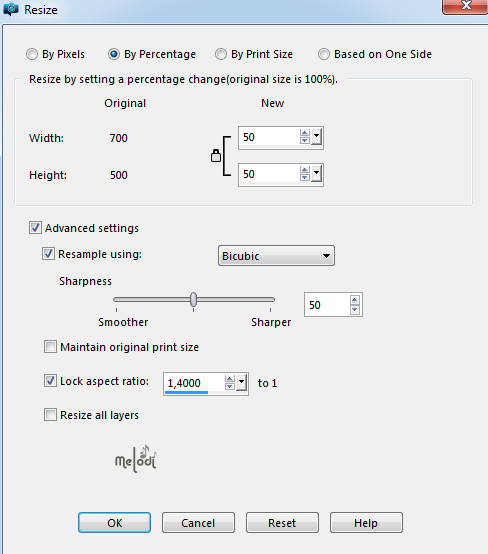
Effects>Image Effects> Offset : H 302 – V -168
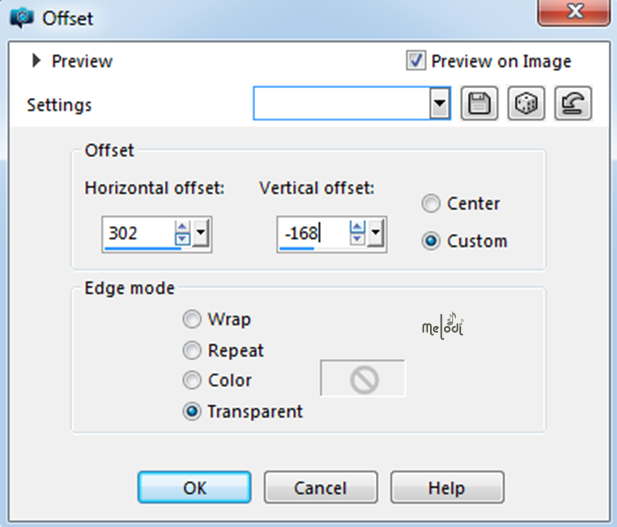
Blend Mode – Luminance (Legacy) Opacity 100
Adjust> Sharpness > Sharpen
Effects – 3D Effects – Drop Shadow 4,4,50,10 Black
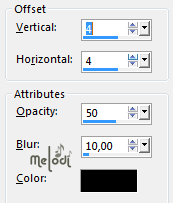
Layer >Merge >Merge Visible

STEP 14
İmage>Picture Frame -Kamil-Exclusive-Frame
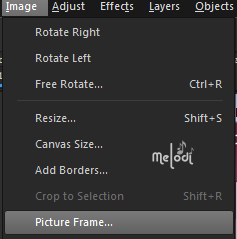
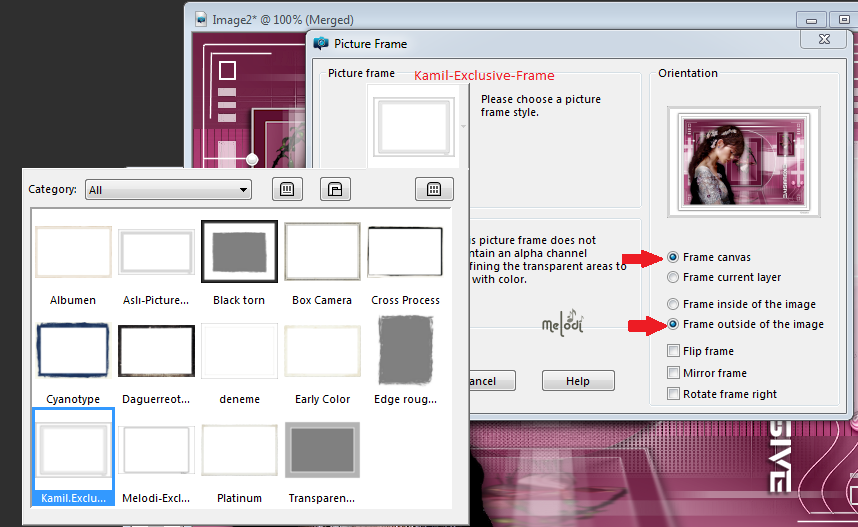
( Or Edit Copy your work. Open your Kamil Exclusive.PspFrame. Edit> Paste as New Layer)
Sign your work – Layer Merge Merge Visible
Save in jpg format.



Test için teşekkürler Aynur


Test için teşekkürler Vahide

Test için teşekkürler Kamil



Thanks for the translation Pinuccia


Thanks for the translation Inge Lore
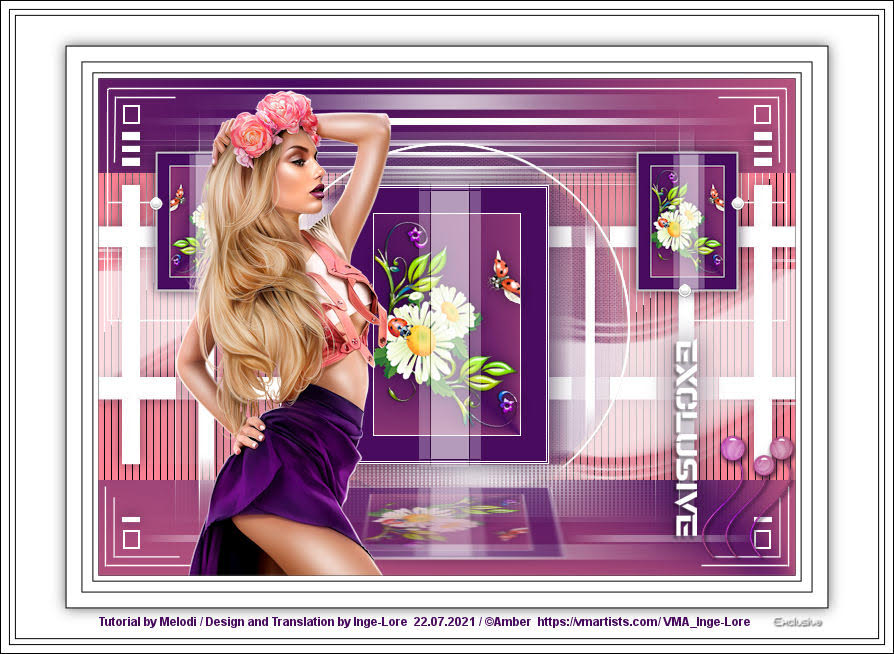
Thanks for the translation Colybrix


Thanks for the translation Lisette


Thanks for the translation Vera


Thanks for the translation Mary

Thanks for the translation Sylviane

Thanks for the translation Angela


Thank you Evalynda

Thank you Garances

Thank you Saturnella

Thank you Angel Star

Thank You Piahitz

Thank you Jeanne

Thank Marie8635

Thanks Estrella

Thank you Nena

Thank you Trudy

Thank you Bridget

Thank You Inpetto


Thanks Kaya

Thank you Franie Margot

Thank you Denise

Thank you Margit
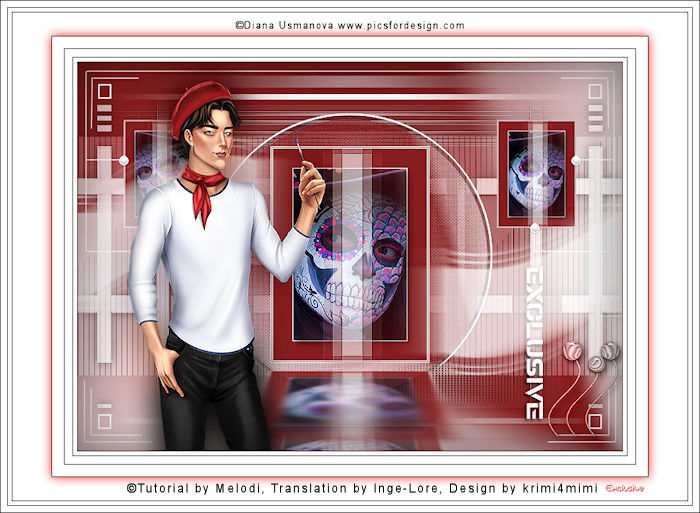
Thank you Uschi

Thank you Jewel

Thank you Maryline

Thank you Gisella
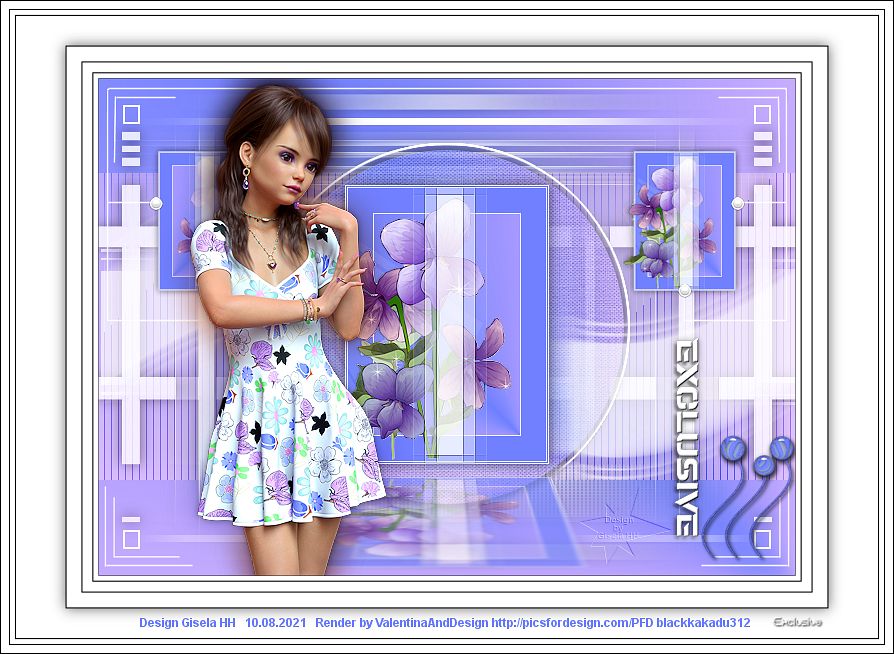
Thank you Peggy

Thank you Simone

Thank you Mia

Thank you Mabel

Thank you Olga

Thank you Karin

Thank You Pertal

Thank you Monique

Thank you Mymi

Thank You Marie Nickol

Thank you Yusuf

Thank you Elly

Thank you Jaja

Thank you Michounette31

Thank you Rosi

Thank you Alyciane

Thank you Tine

Thank you Лариса Красняк

Thank you Myriam Rubira Hernández

Thank you Cleide


Thank you Marion

Thank you Roberta Maver

Thank you Marina

Thank you Nicole66

Thank you MoiBernie

Thank you Ines

Thank you Nadège

Thank you Angel

Thank you Elise

Thank you Evelyne

Thank you Stella

Thank you Müşerref

Thank you Ildiko

Thank you BrigitteAlice

Thank you Mamy Annick

Thank you Gisa

Thank you Marie Nickol

Thank you Celine

Thank you Daniella

Thank you Emma

Thank you Bastet

Thank you Lien

Thank you Tonie

Thank you Talonaiguille

Thank you Mane

Thank you Lucie

Thank you Violine

Thank you Madeleine

Thank you Noëlla

Thank you Flomejo

Thank you Anelie

Thank you Shawnee

Thank you Walker

Thank you

Thank you Danick

Thank you Dany

Thank you Danoucha

Thank you Gandhi


Thank you Léa Rose

Thank you Mane

Thank you Perrine

Thank you Sonia